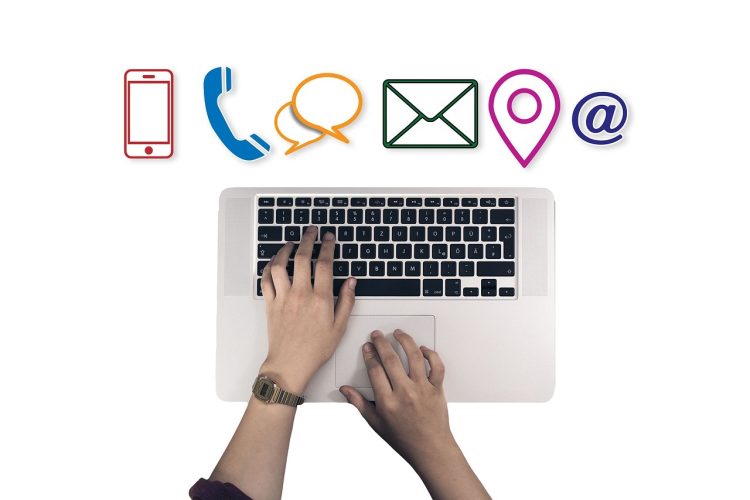Quelle est la procédure pour modifier ma signature Outlook ?
La modification de votre signature Outlook est un processus simple, rapide et facile à suivre. Tout d’abord, ouvrez le logiciel Outlook sur votre ordinateur et accédez à l’onglet « Outils ». Une fois que vous avez cliqué sur l’option « Paramètres du compte », vous verrez une liste des comptes configurés. Cliquez sur le compte dont la signature doit être modifiée et sélectionnez l’option « Modifier ».
Vous pouvez ensuite modifier les champs de signature existants ou en créer de nouveaux pour ajouter plus d’informations personnelles telles que votre nom, numéro de téléphone, adresse e-mail et site Web. Vous pouvez également choisir d’ajouter une image ou une photo à votre signature.
Une fois que vous avez fini de modifier votre signature, cliquez sur le bouton « Enregistrer » pour enregistrer les modifications apportées à votre signature Outlook. Votre nouvelle signature sera alors disponible pour tous les messages que vous envoyez depuis Outlook.
Quels sont les types de fichiers que je peux inclure dans cette signature ?
Les types de fichiers que vous pouvez inclure dans votre signature Outlook sont très variés et comprennent des formats tels que :
• Images – JPEG, GIF, PNG, BMP et plus encore.
• Documents – DOC, DOCX, PDF et plus encore.
• Fichiers audio – MP3, WAV et plus encore.
• Fichiers vidéo – MPG, AVI et plus encore.
• Présentations – PPT, PPTX et plus encore.
• Autres formats courants tels que HTML et TXT.
De plus, vous pouvez aussi ajouter des liens hypertextes à votre signature Outlook qui redirigent vers des sites Web ou des documents externes sur le Web. Cela peut être utile pour partager facilement des informations supplémentaires avec vos destinataires de messages électroniques sans avoir à les envoyer par e-mail individuellement.
Est-il possible d’insérer des liens hypertextes dans ma signature Outlook ?
Il est possible d’insérer des liens hypertextes dans une signature Outlook. Cela peut être fait en utilisant le format HTML, qui permet de créer des liens vers des pages web ou vers des images. De plus, vous pouvez également ajouter un code d’URL pour chaque lien, ce qui rendra la signature plus attrayante et professionnelle.
Pour insérer un lien hypertexte dans votre signature Outlook, il suffit de cliquer sur « Insérer » puis « Lien Hypertexte ». Vous devrez ensuite entrer l’URL que vous souhaitez inclure et le texte à afficher pour le lien. Une fois que ces informations sont entrées, cliquez sur « OK » pour confirmer le lien hypertexte.
Lorsque vous envoyez un message à partir de votre compte Outlook, votre signature sera automatiquement ajoutée au bas du message avec tous les liens hypertexte que vous avez inséré. Cependant, si vous souhaitez modifier les liens hypertextes à tout moment, vous pouvez facilement le faire en allant dans « Options » puis « Signature » et en modifiant les paramètres du lien hypertexte.
Quelle est la taille maximale autorisée pour ma signature Outlook ?
La taille maximale autorisée pour une signature Outlook est de 10 000 caractères, ce qui comprend les espaces et la mise en forme. Cela signifie que votre signature peut contenir des liens hypertextes, des images, du texte mis en forme et des logos.
Outlook permet également aux utilisateurs d’utiliser des balises HTML pour créer une signature plus riche et plus visuellement attrayante. Les balises HTML peuvent être utilisées pour afficher un logo ou une image, changer la couleur ou le style du texte ou encore ajouter des liens vers d’autres sites web.
Il est primordial de noter que tout ce qui dépasse la limite de 10 000 caractères n’apparaîtra pas dans votre signature Outlook. Par conséquent, il est préférable de garder sa signature courte et concise afin qu’elle puisse être lue facilement par vos destinataires.
Comment ajouter des images à ma signature Outlook ?
Ajouter une image à votre signature Outlook est très simple.
- La première étape consiste à ouvrir le programme Outlook et sélectionner « Paramètres » puis « Options ». Dans la section « E-mail », vous trouverez une option intitulée « Signatures ». Cliquez sur cette option pour afficher l’éditeur de signature.
- Vous pouvez ensuite cliquer sur le bouton « Insérer une image » afin d’ajouter des images à votre signature.
- Vous pouvez choisir de télécharger des images depuis votre ordinateur ou ajouter des images depuis un site Web en copiant et en collant l’URL dans la fenêtre pop-up qui s’affiche.
- Une fois que l’image est insérée, vous pouvez modifier sa taille et son alignement pour obtenir le résultat souhaité et cliquer sur le bouton Enregistrer pour terminer la procédure.
Quel est le format le plus approprié à utiliser pour ajouter des images à ma signature Outlook ?
Ajouter des images à votre signature Outlook peut être un excellent moyen de personnaliser vos courriels et de les rendre plus attrayants. Il existe plusieurs formats d’image qui sont compatibles avec Outlook et qui conviennent le mieux à l’ajout d’images à votre signature.
Le format PNG est considéré comme le meilleur choix pour les signatures Outlook, car il offre une qualité d’image nette et précise. Il est également compatible avec la plupart des systèmes d’exploitation et ne nécessite pas une grande quantité de ressources informatiques pour fonctionner correctement. Le format JPG est aussi populaire, bien qu’il soit moins précis que le format PNG. Enfin, vous pouvez par ailleurs utiliser le format GIF pour créer des signatures animées pour votre compte Outlook.
Comment modifier ma signature Outlook sur un appareil mobile ?
Modifier votre signature Outlook sur un appareil mobile est très simple.
- Premièrement, ouvrez l’application Outlook et connectez-vous à votre compte.
- Ensuite, accédez aux paramètres de l’application en cliquant sur le menu représenté par trois points verticaux situé dans la partie supérieure droite de l’interface.
- Sélectionnez ensuite « Paramètres » et vous trouverez une option pour modifier votre signature personnalisée.
- Une fois que vous avez trouvé cette option, entrez le texte de votre signature dans le champ approprié et faites les modifications nécessaires pour obtenir exactement ce que vous souhaitez afficher en tant que signature.
- Une fois terminé, appuyez sur « Enregistrer » et vous serez prêt à envoyer des courriels avec votre nouvelle signature Outlook.