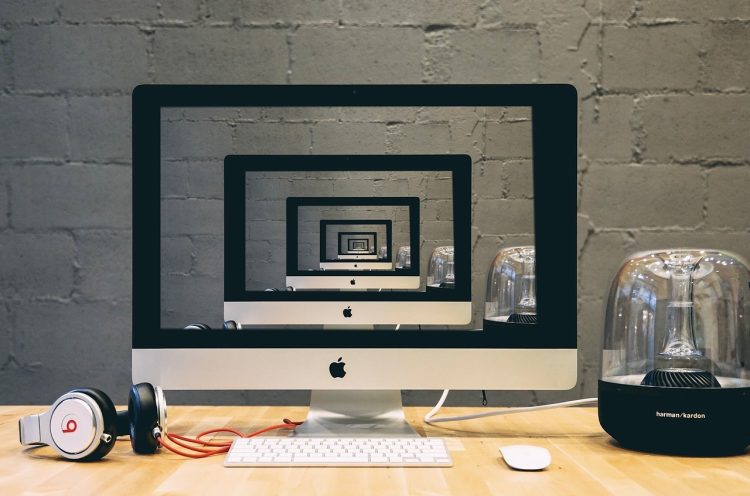Lorsque l’on travaille sur un document Excel ou Word, réduire la taille d’une image est une requête que l’on est amené à se poser lorsque l’on souhaite gagner de la place.
Lorsque l’on souhaite réduire la taille d’une image, plusieurs options s’offrent à vous. Réduire la résolution de l’image, la compresser en maintenant la qualité ou simplement supprimer des informations superflues.
Réduire la résolution de l’image
Avant de réduire la taille d’une image, il faut être informé du type de fichier que l’on utilise. Soyez informés que les images avec un format genre dessin tel que .wmf ou .eps ne sont pas optimisables. Seules les images hautes résolutions telles que les photos en format .png ou .jpeg par exemple pourront être réduites.
Pour modifier la résolution, cliquez d’abord sur l’image concernée. Allez dans l’onglet Format de l’Outil Image, puis cliquez sur Compresser les images présentes dans le groupe. Ajuster.
Afin que la résolution ne soit concernée que pour l’image sélectionnée, cochez impérativement « Appliquer aux images sélectionnées uniquement ». Puis, allez dans Options et Sortie cible pour décider la résolution souhaitée.
Compresser une image
Réduire la taille d’une image peut également se faire par compression, particulièrement pour celle aux motifs colorés importants. La taille du fichier est donc réduite mais la qualité est maintenue.
Pour ce faire, sélectionner l’image, puis dans le même onglet Format que précédemment, cliquez encore une fois sur Compresser les images dans le groupe Ajuster.
Cocher encore « Appliquer aux images sélectionnées uniquement », puis cliquez sur Options et Options de compression. Activez alors la case « Effectuer automatiquement une compression de base lors de l’enregistrement » et l’application s’appliquera.
Les zones de rognage
Enfin, la solution la plus novice pour réduire la taille d’une image est liée à ses zones de rognage. Toutefois, même après avoir acté ainsi, les parties rognées sont conservées dans le fichier image.
Une procédure permet d’éviter cette problématique : Cliquez tout d’abord sur l’image concernée, dans le même groupe « Ajuster », sélectionnez encore « Compresser les images ». Après avoir passé l’étape de l’application individuelle, cliquez sur « Options » puis « Options de compression » et cochez la case « Supprimer les zones de rognage des images ».
Dès lors, vous pourrez utiliser votre image avec les zones de rognage adéquate sans avoir à répéter la démarche à chaque utilisation dans votre fichier. Un gain de temps non négligeable.